
RMIT 어플리케이션 폼 작성
RMIT에서 노미네이션 메일을 받았다면 메일 안에 있는 어플리케이션 포탈에 들어가서 어플리케이션 폼을 작성해야 합니다.

메일 내용 중 Apply Now - 3 Steps의 Step 3을 보시면, 하늘색 글씨로 작성된 Studylink application portal링크가 있습니다. 클릭해서 들어가 주세요.

접속하시면 이런 화면이 나올 텐데, RMIT Application 계정이 아직 없으므로 'Register' 버튼을 클릭합니다.
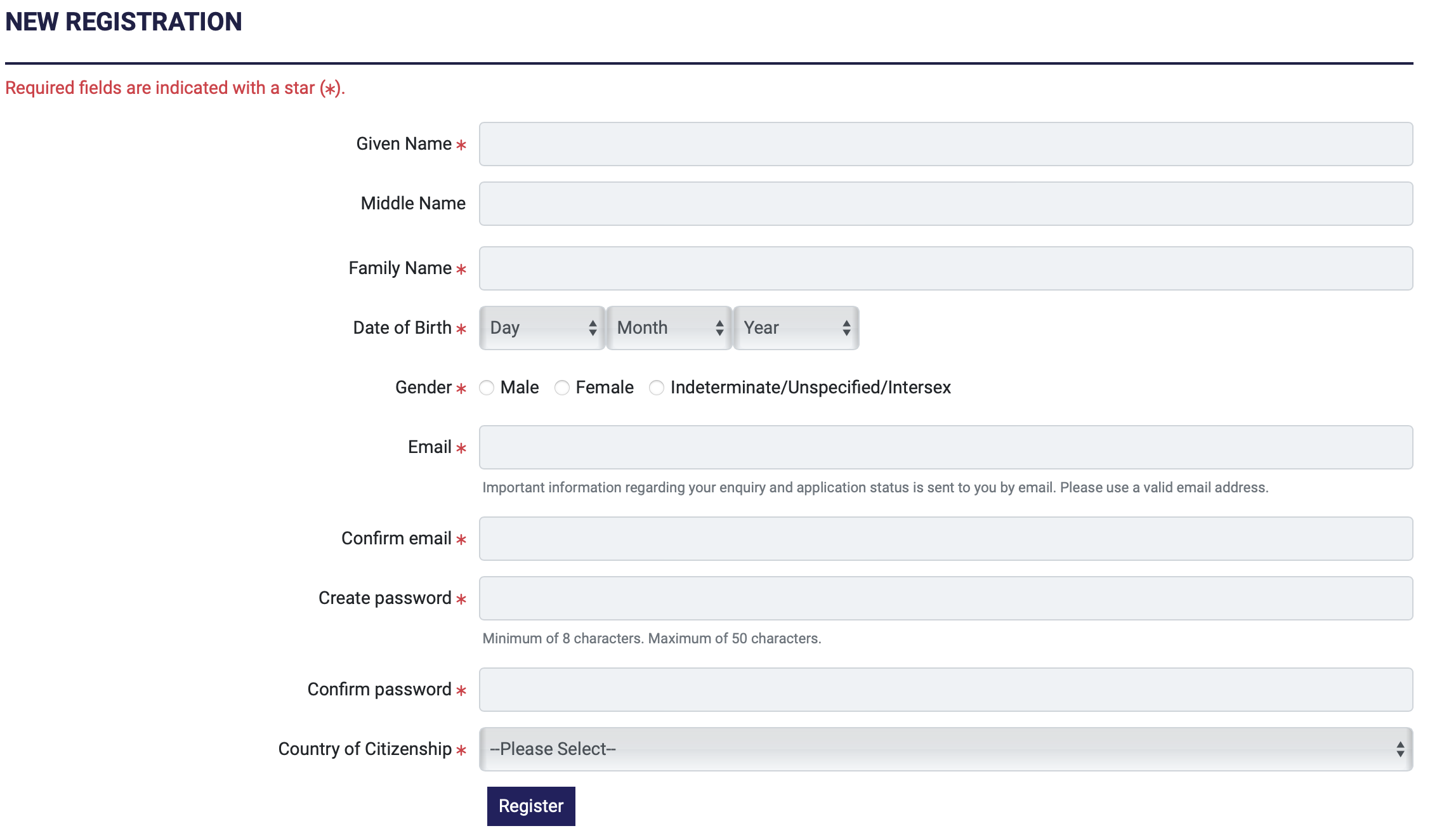
클릭해서 들어가시면 이런 양식이 나옵니다.
Given name : 이름
Family name : 성
Date of birth : 생년월일 (날짜, 월, 년도 순서로)
Gender : 남성 / 여성 / 기타
Email / Confirm email : 이메일 주소
Create password / Confirm password : 사용할 비밀번호
Country of Citizenship : KOREA (THE REPUBLIC OF)
위에서부터 순서대로 해당 내용을 채워 주시고 마지막에 맨 밑에 있는 남색 'Register' 버튼을 클릭해 주시면 계정 생성이 완료됩니다. 이제 다시 첫 페이지로 돌아와 'Login' 버튼을 클릭해서 입력하신 이메일 주소와 비밀번호를 가지고 로그인해 주세요.
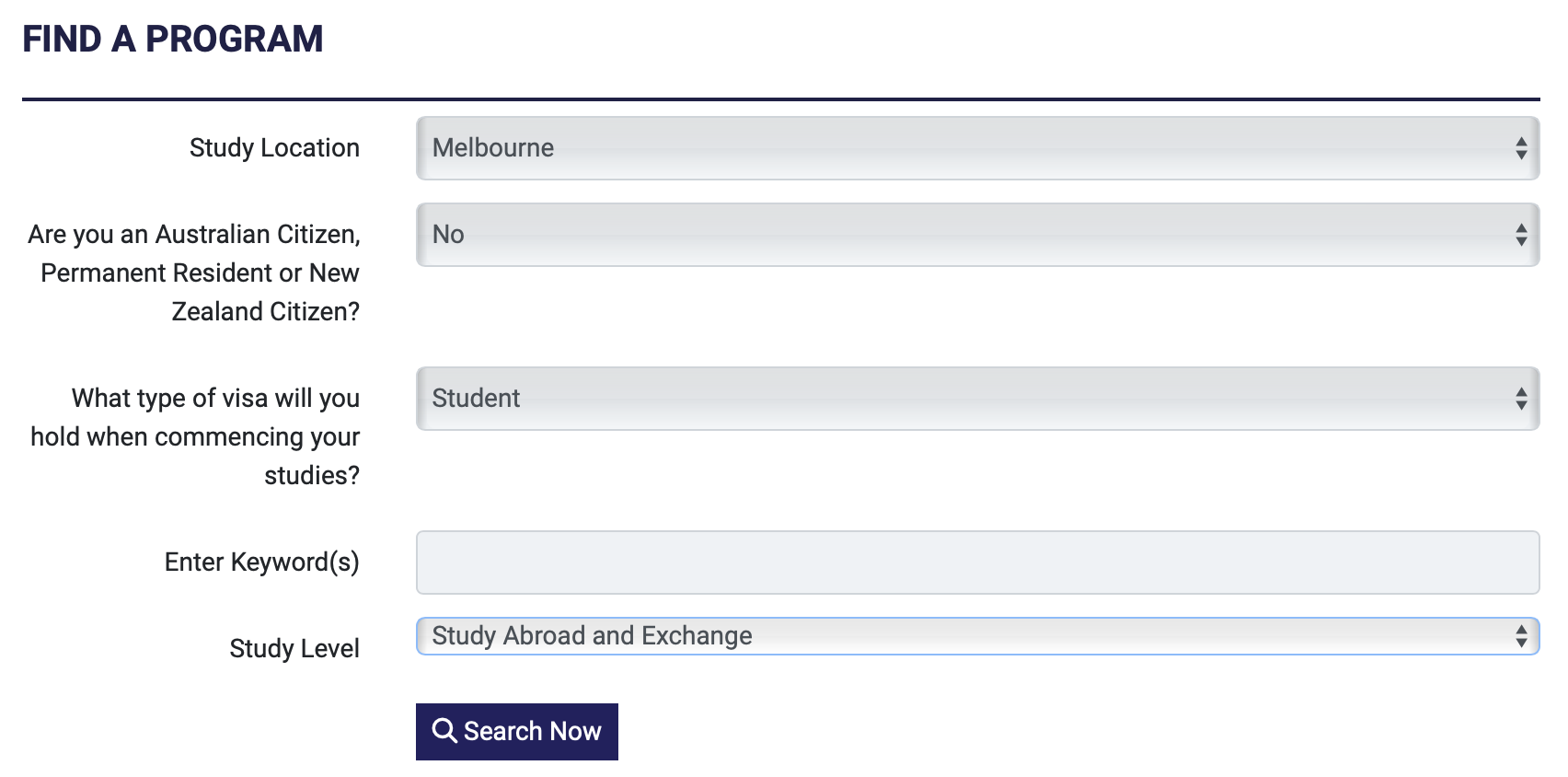
로그인하시면 어떤 프로그램으로 공부하는지 선택하는 양식이 나옵니다. Study Location을 Melbourne으로, Citizenship은 No로, Visa type은 Student로, Study Level은 Study Abroad and Exchange로 선택해 주세요.
마지막 항목은 제가 크게 실수할 뻔했던 항목이라 추가로 설명을 해드리자면, 저는 처음에 저 항목에 제 소속 대학의 Study Level인 Undergraduate를 선택했습니다. 그런데 저기서 Undergraduate를 선택하면 아예 RMIT에서 새로 학위를 신청하겠다는 의미입니다.. 저걸 선택해서 어플리케이션 폼을 작성하면 RMIT의 교환학생 프로그램을 처리하는 부서에서 제 어플리케이션을 확인할 수 없어 교환학생 프로그램이 무산됩니다. 꼭 Exchange 프로그램을 선택해 주세요..
아무튼 선택하시고 맨 밑에 있는 Search Now 버튼을 클릭하시면 그 밑에 신청할 수 있는 프로그램의 리스트가 나옵니다. Program Title에 Undergraduate라고 쓰여 있는지, 해당 항목이 파견 학기 프로그램인지 확인하신 후 Apply Now 버튼을 눌러주세요.
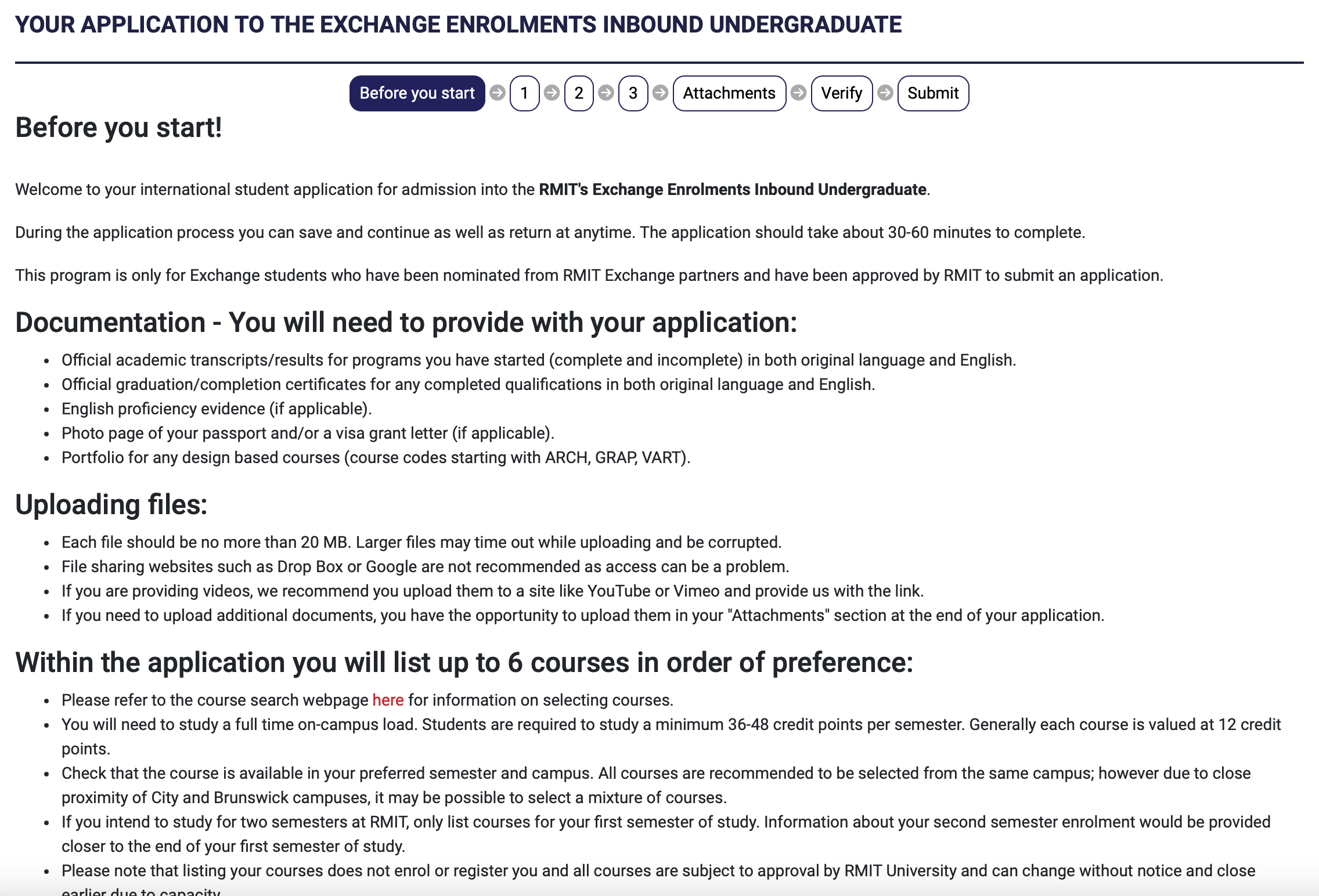
첫 페이지에는 어플리케이션 폼 작성 전 준비해야 할 항목들이나 유의 사항이 나옵니다. 이미 안내를 많이 받았기 때문에 특별히 눈여겨보셔야 할 내용은 없습니다. 다만 업로드하는 파일의 최대 크기는 20MB이기 때문에, 혹시 가지고 계신 파일의 크기가 이보다 클 경우에는 파일 크기를 줄여 주셔야 합니다. 맨 밑으로 스크롤 해서 내용을 숙지했다는 체크박스에 체크해 주시고 'I am ready to apply!'버튼을 클릭해 다음 페이지로 넘어가 줍니다.
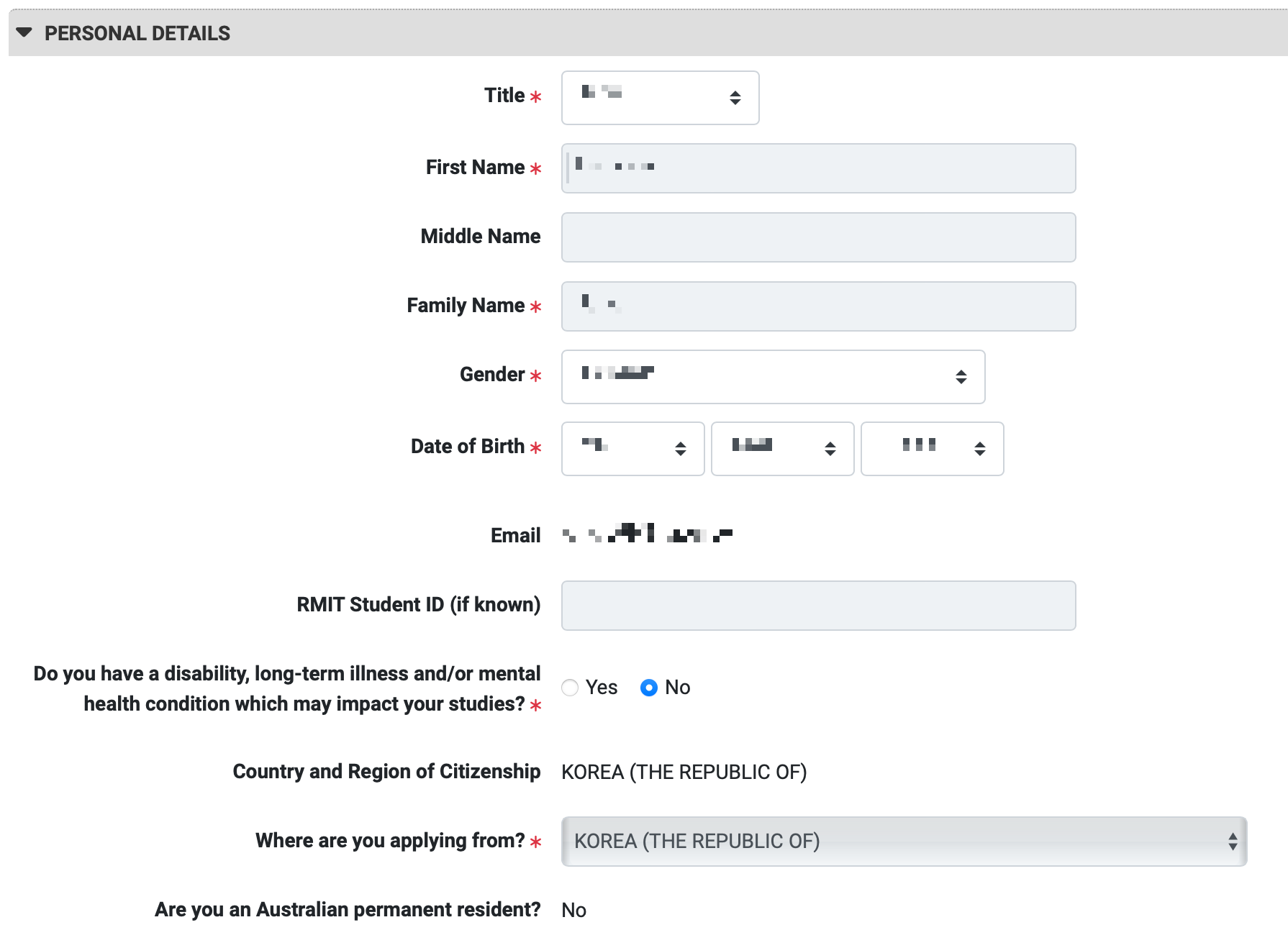
자신의 정보와 일치하게 내용을 쭉쭉 적어 내려가 줍니다. RMIT Student ID의 경우 나중에 받게 되므로 아직 적을 수 없습니다. Title에는 남성이신 경우에는 Mr를, 여성이신 경우에는 Ms를 선택하시면 됩니다.

CONTACT DETAILS에는 주민등록증 상 거주지 주소를 적어 주세요. Country and Region은 늘 그렇듯 KOREA (THE REPUBLIC OF)를 선택해 주시고, State/Province에서 지역을 선택하신 후, City/Suburb에 시 이름을, 그 외에 상세 주소를 Address 1에 써주시면 됩니다. 그리고 특별한 경우가 아니라면 작성하신 장소에 살고 계실 테니, 밑으로 내려 mailing address와 일치하냐는 체크박스에 yes를 선택해 주세요. 만약 다른 곳에 살고 계신다면 no를 선택하시고 살고 계신 곳의 주소를 작성하시면 됩니다. 밑으로 쭉 내리시면 핸드폰 번호를 적는 곳이 있는데, 국가를 선택하시고 번호를 010부터 입력해 주세요.

PASSPORT AND VISA DETAILS를 열어서 여권 정보를 기재해 주세요. 여권 번호와 만료 날짜를 잘 확인해서 기재해 주신 후, 준비하신 여권 사본 파일을 Upload copy of passport란에 드래그해 주시면 됩니다.
밑으로는 비자와 관련된 사항들을 체크하게 되어 있습니다. 호주 비자 신청이 기각된 적이 있는지, 비자 없이 불법적으로 다른 나라에 입국한 적이 있는지 등을 묻습니다. 관련된 특이 사항이 없으시다면, 이 시점에서는 아직 학생비자를 받을 수 없으므로 모두 no에 체크해 주시면 되겠습니다.
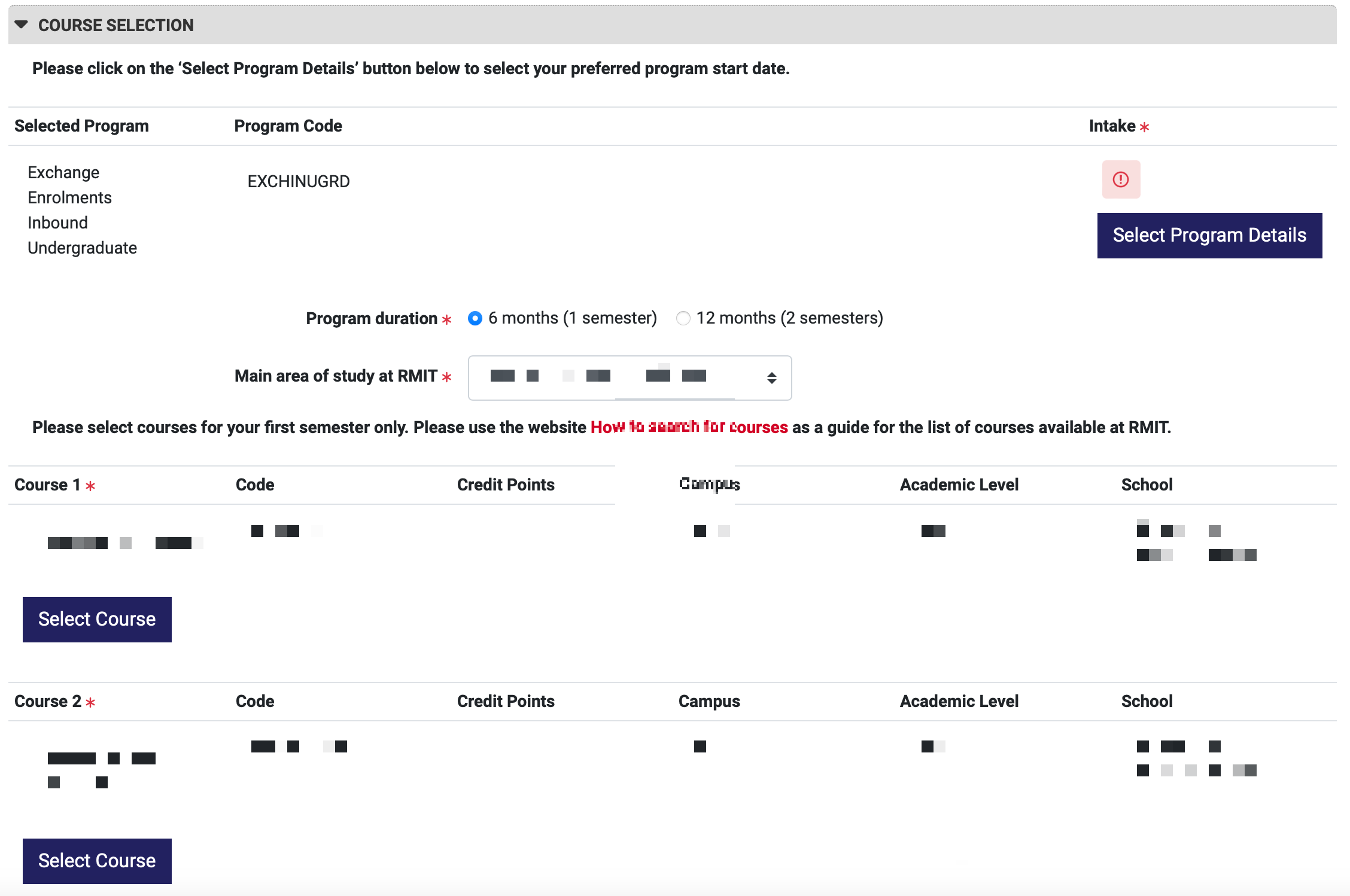
다음에는 COURSE SELECTION입니다. 클릭하시면 화면과 같이 수강하고자 하는 과목과 수업을 선택할 수 있는 창이 나옵니다. Main area of study at RMIT 옆의 선택 칸을 눌러 전공 분야를 선택하시고, 'Select Course'라고 남색으로 적혀 있는 버튼을 눌러 키워드를 입력하시면 해당 키워드를 Course Title에 포함하는 수업을 알려 줍니다. 그중에서 듣고 싶으신 과목을 최대 6개까지 선택해 주시면 됩니다. 수업은 한 학기에 최대 4개를 듣게 되지만, 이때 고른 수업 6개에 한해서만 수강 허가가 나기 때문에 꼭 모두 선택하시기를 추천해 드립니다. 저는 나중에 관련해서 아주 골치 아픈 일을 겪었습니다.. 아무튼 현재 남은 학점이 어떻게 되시던 간에 교양 과목을 하나 이상 꼭 선택해서 넣는 것이 나중에 수강을 변경하고 싶은 마음이 들었을 때 유용할 것 같습니다. 참고하여 수강할 수업을 선택해 주세요.

2페이지로 넘어가서 소속 대학, 전공, 사용하는 언어, 입학 날짜를 입력하신 후 밑에 있는 회색 박스에 영문 성적증명서를 드래그해 업로드해줍니다. 그리고 밑에 있는 FINANCIAL SUPPORT에서 자금의 출처를 선택해 주시고 다음 페이지로 넘어가면
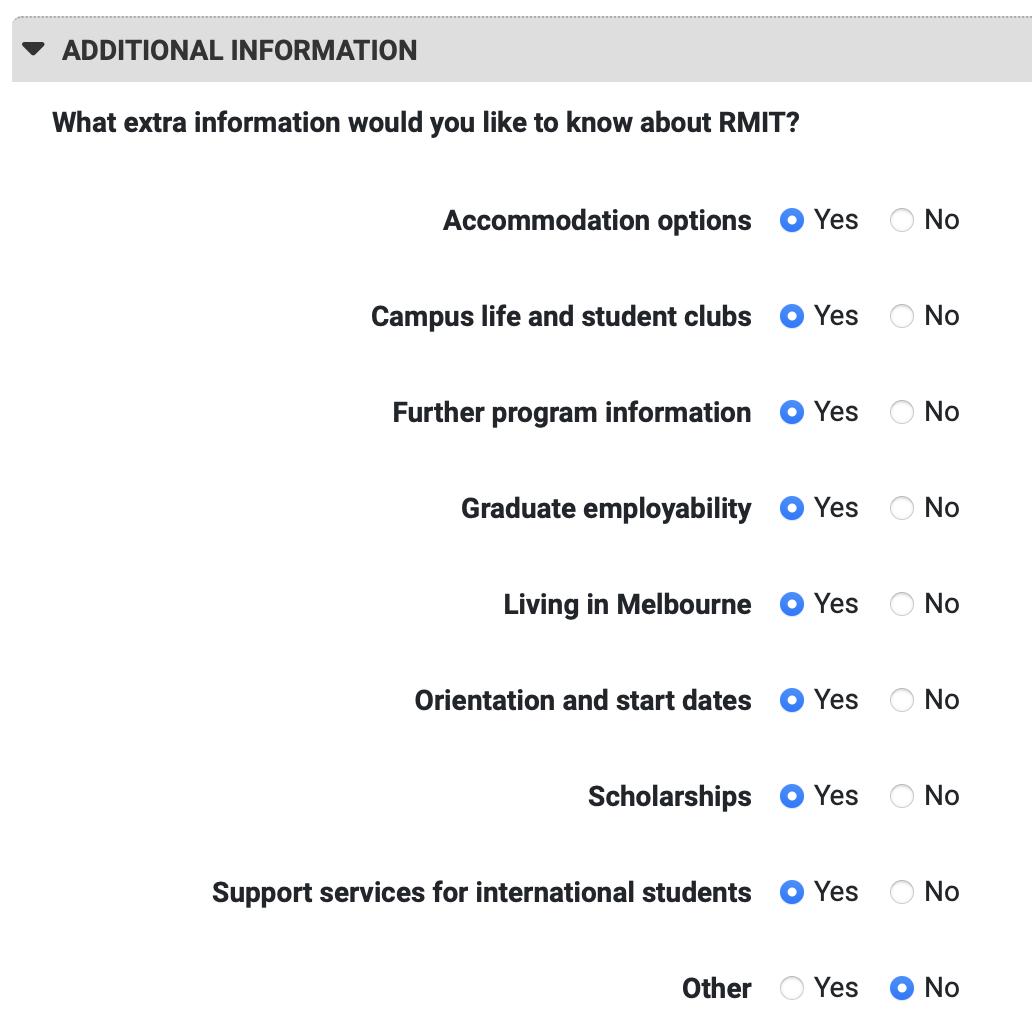
RMIT에 관한 정보 수신 설문이 나옵니다. 저는 학교 측에서 주는 정보가 있으면 좋을 것 같아서 마지막 항목을 제외하고 모두 Yes로 해서 제출했습니다.

마지막으로 Attachments에 아직 업로드하지 않은 공인 영어시험 성적표를 업로드한 후 Verify에서 마지막으로 잘못 입력된 정보가 없는지 확인, Submit을 누르면 어플리케이션 폼 작성이 완료됩니다.